JAK ZAŁOŻYĆ STRONĘ KROK PO KROKU
Strona WWW w obecnych czasach nie jest dobrem luksusowym, tylko narzędziem dla Twojego biznesu, które możesz stworzyć i wykorzystywać
bez doświadczenia w tworzeniu stron internetowych. W tym poradniku dowiesz się jak założyć własną stronę internetową w trzech krokach we własnej domenie.
1. Będziesz potrzebować Domeny
Domena jest nazwą Twojej strony czyli np. "netstrefa.pl". Wybór odpowiedniej nazwy to pierwszy ważny krok przy zakładaniu strony. Nazwa powinna być łatwa do zapamiętania oraz dopasowana do Twojej marki. Oferujemy rejestrację kilku różnych typów domen, np.
- Polskie (.pl, .com.pl, slask.pl itp.)
- Europejskie (.eu)
- Globalne (.com, .net, .org, .info)
- Krajowe (.uk, .co, .in, it)
Możesz zarejestrować u nas domenę korzystając z wyszukiwarki domen.
2. Będziesz potrzebować Hostingu
Hosting to infrastruktura serwerowa, która umożliwia użytkownikom dostęp do Twojej strony poprzez wpisanie nazwy domeny w przeglądarce. Na serwerze hostingowym znajdują się wszystkie pliki oraz inne dane potrzebne do działania strony. Są tam również wszystkie wiadomości e-mail.
Dostawcy hostingów oferują pakiety o różnych parametrach, wybór zależy od Twoich indywidualnych potrzeb. Jednym z ważniejszych jest dostęp przestrzeń dyskowa (rozmiar).
Nasz hosting pozwala na tworzenie skrzynek pocztowych e-mail przypisanych do Twojej własnej domeny bez dodatkowych opłat.
Otrzymujesz u nas również bezpłatny certyfikat SSL (chroni on przesyłanie danych pomiędzy komputerem klienta, a serwerem).
Możesz zamówić u nas usługę hostingową wraz z bezpłatną domeną .pl lub .eu już od 49 złotych netto!
3. Instalacja strony na hostingu
Jeżeli posiadasz już domenę i hosting możesz przystąpić do stworzenia własnej bezpłatnej strony WWW.
Nasz Panel serwera oferuje założenie własnej strony na różne sposoby.
3.1 Stworzenie prostej strony (np. portfolio) za pomocą gotowego szablonu
Jeśli chcesz stworzyć prostą stronę, która wyświetla stałą zawartość to po zalogowaniu
do panelu serwera wpisz w pole wyszukiwania Wydawca witryny.
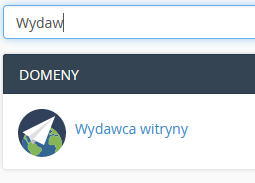
Pierwszym krokiem po przejściu do wyżej wymienionej zakładki jest wybór domeny.
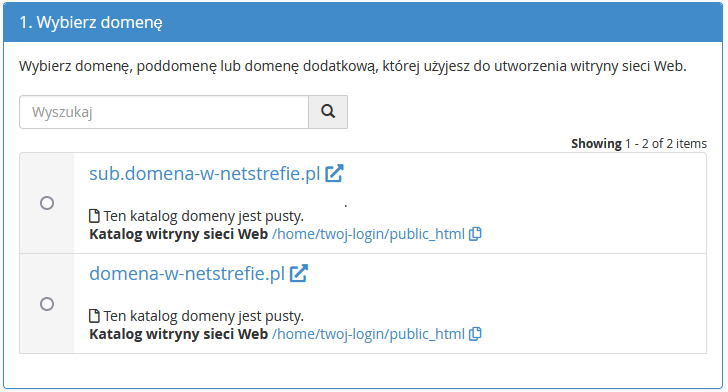
Drugim krokiem jest wybranie szablonu, z kilkunastu dostępnych.
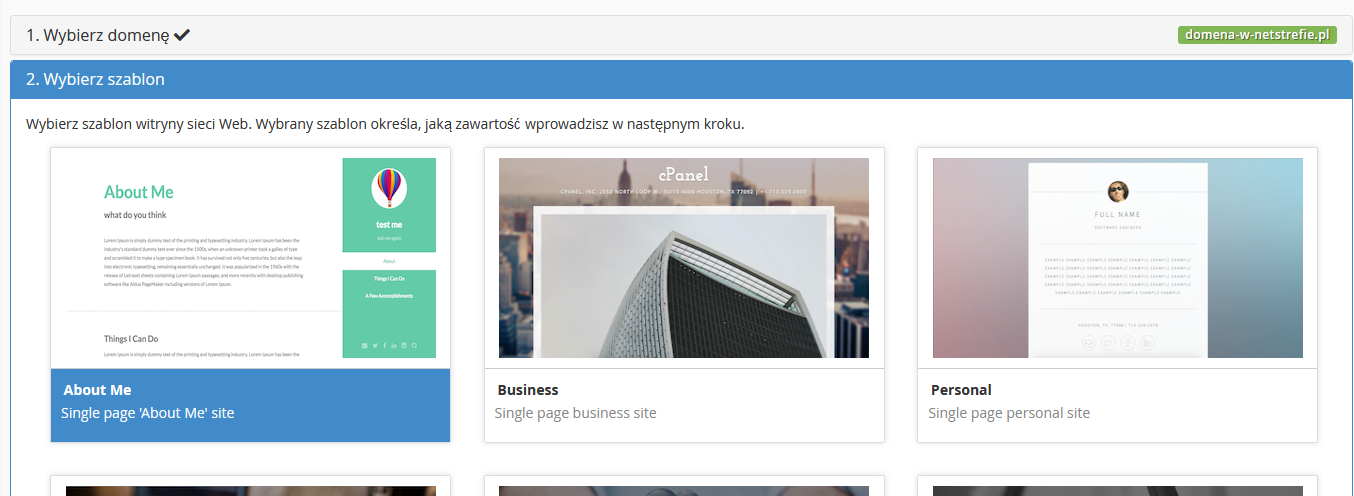
Trzecim krokiem jest uzupełnienie informacji, o które szablon prosi. Będą one wyświetlane na stronie.
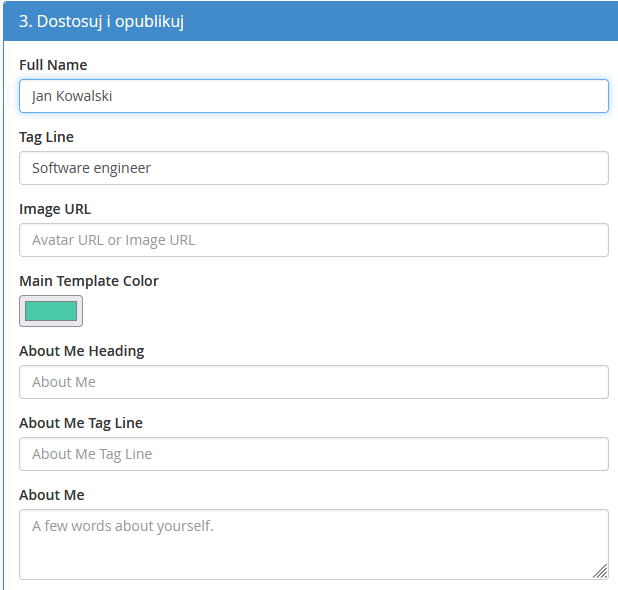
Na końcu wystarczy nacisnąć Opublikuj i strona jest już gotowa!
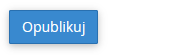
Szablony posiadają wstawki w języku angielskim, można zmienić je edytując plik o nazwie "index.html" znajdujący się w katalogu przypisanym do domeny.
3.2 Zainstalowanie Wordpressa za pomocą kreatora stron Installatron
Jeśli chcesz stworzyć stronę, którą możesz zarządzać z wygodnego panelu to Wordpress jest dla Ciebie.
Wordpress to system zarządzania treścią (CMS) zaprojektowany głównie do obsługi blogów, ale ewoluował i można na nim stworzyć dowolny rodzaj strony.
W celu zainstalowania Wordpressa zaloguj się do Panelu serwera, następnie w pole wyszukiwania wpisz Installatron.
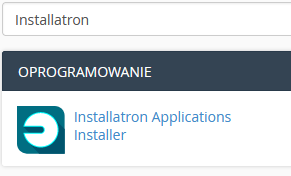
Pod Kategorią Aplikacje dla System Zarządzania Treścią znajdź i wybierz Wordpress.
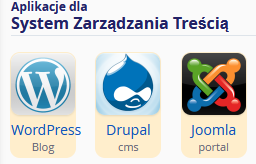
W nowym widoku znajdziesz przycisk Instaluj tę aplikację.
Na początku wybierz domenę, na której chcesz zainstalować stronę.
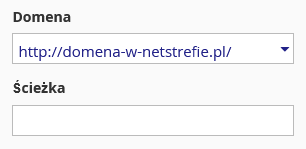
Następnie konieczny jest wybór wersji, zaakceptowanie warunków licencji Wordpressa oraz wybór ustawień aktualizacji.
Wersja - zalecamy wybranie najnowszej, która jest możliwa.
Język - wybierz według Twoich preferencji.
Automatyczna aktualizacja - zalecamy wybór opcji "Twórz kopie zapasowe i aktualizuj aplikację do nowych wersji i wydań drobnych zabezpieczeń."
WordPress Plugin / WordPress Motyw Automatic Update - Nie aktualizuj
Automatyczne Kopie Zapasowe Aktualizacji - zalecamy wybór opcji "Twórz kopię zapasową i przywróć ją automatycznie, jeżeli aktualizacja się nie powiedzie."
Ustawienia Witryny
Te ustawienia pozwalają dostosować do indywidualnych potrzeb zainstalowaną aplikację.
Ustawione wartości można zmienić później w Installatronie lub w aplikacji.
Login Administratora - zalecamy nie korzystanie z loginów, które są standardowe lub łatwe do zgadnięcia (takim loginem jest np. "admin")
Hasło Administratora - zalecamy korzystanie z silnych haseł (minimum 8 znaków oraz 3 rodzaje znaków)
Email Administratora - na ten adres email będą przychodzić powiadomienia z Twojej witryny.
Tytuł Strony / Motto WWW - wybierz według Twoich preferencji, te ustawienia powinny odzwierciedlać przeznaczenie Twojej strony.
Włączyć Multi-site - zalecamy nie włączanie "Multi-site" ze względów bezpieczeństwa.
Na koniec wystarczy kliknąć na przycisk "Zainstaluj" i oprogramowanie Twojej strony zostanie zainstalowane.
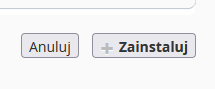
instalacja może potrwać do kilku minut
Na koniec pozostaje edycja treści, możesz to zrobić w panelu administracyjnym świeżo zainstalowanej strony.
Możesz się do niego zalogować dodając /wp-admin/ do adresu strony.
3.3 Zainstalowanie Joomla! za pomocą kreatora stron Installatron
Joomla! to uniwersalny system zarządzania treścią (CMS), który pozwala na tworzenie wizytówek, strony firmowych, sklepów firmowych jak i dużych portali korporacyjnych.
W celu zainstalowania Joomli zaloguj się do Panelu serwera, następnie w pole wyszukiwania wpisz Installatron.
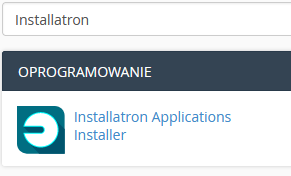
Pod Kategorią Aplikacje dla System Zarządzania Treścią znajdź i wybierz Joomla
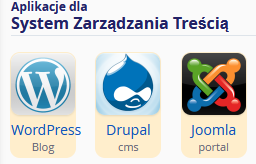
W nowym widoku znajdziesz przycisk Instaluj tę aplikację.
Na początku wybierz domenę, która ma wyświetlać Twoją stronę, ścieżka do niej może zostać pusta, ponieważ zostanie automatycznie przypisana.
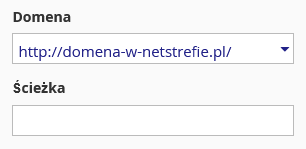
Następnie konieczne jest wybór wersji, zaakceptowanie warunków licencji Joomli oraz wybór ustawień aktualizacji.
Wersja - zalecamy wybranie najnowszej, która jest możliwa.
Język - wybierz według Twoich preferencji.
Treść - Wybranie opcji "proszę dołącz treści demo podczas instalacji" sprawi, że po instalacji będzie zainstalowana strona demo.
Automatyczna aktualizacja - zalecamy wybór opcji "Twórz kopie zapasowe i aktualizuj aplikację do nowych wersji i wydań drobnych zabezpieczeń."
Automatyczne Kopie Zapasowe Aktualizacji - zalecamy wybór opcji "Twórz kopię zapasową i przywróć ją automatycznie, jeżeli aktualizacja się nie powiedzie."
Ustawienia Witryny
Te ustawienia pozwalają dostosować do indywidualnych potrzeb zainstalowaną aplikację.
Ustawione wartości można zmienić później w Installatronie lub w aplikacji.
Login Administratora - zalecamy nie korzystanie z loginów, które są standardowe lub łatwe do zgadnięcia (takim loginem jest np. "admin")
Hasło Administratora - zalecamy korzystanie z silnych haseł (minimum 8 znaków oraz 3 rodzaje znaków)
Email Administratora - na ten adres email będą przychodzić powiadomienia z Twojej witryny.
Tytuł Strony - wpisz nazwę swojej strony.
Na koniec wystarczy kliknąć na przycisk "Zainstaluj" i oprogramowanie Twojej strony zostanie zainstalowane.
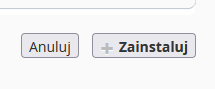
Instalacja potrwa kilka minut.
Na koniec pozostaje zmiana wyświetlanej treści, możesz to zrobić w panelu administracyjnym świeżo zainstalowanej strony.
Możesz się do niego zalogować dodając /administrator do adresu strony.
Masz pytanie? - czekamy na Twój kontakt.

 Na początku wybierz domenę, na której chcesz zainstalować stronę.
Na początku wybierz domenę, na której chcesz zainstalować stronę. 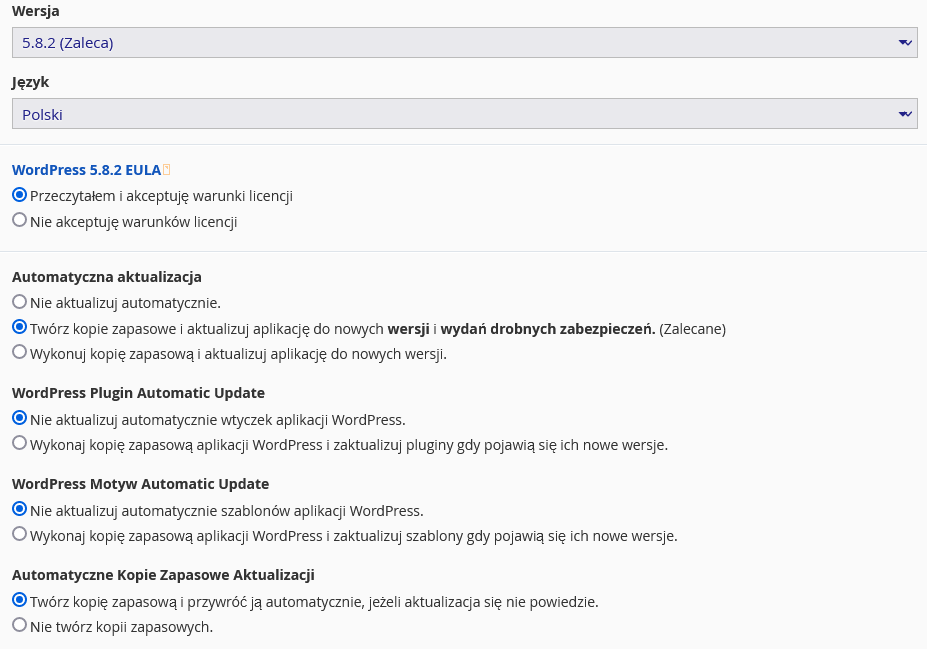
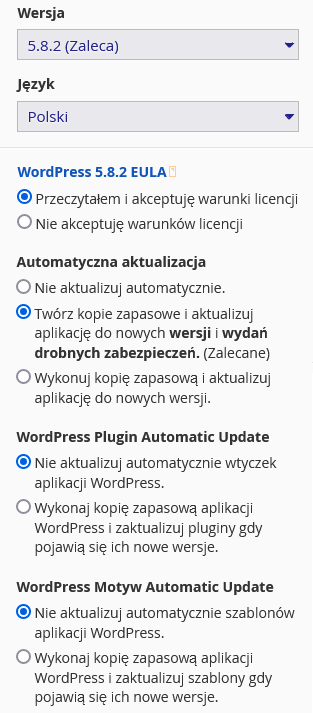
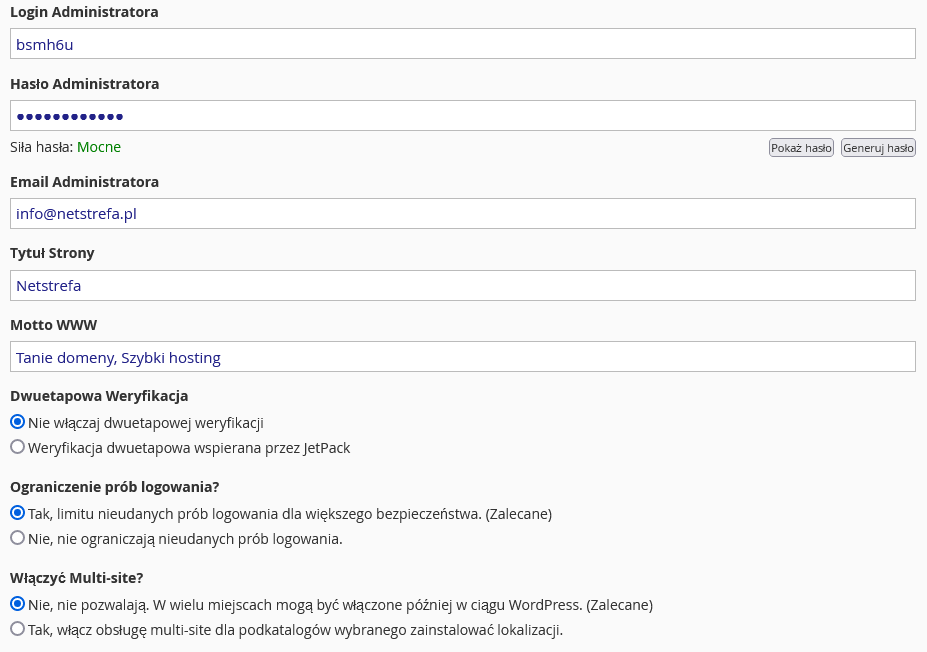
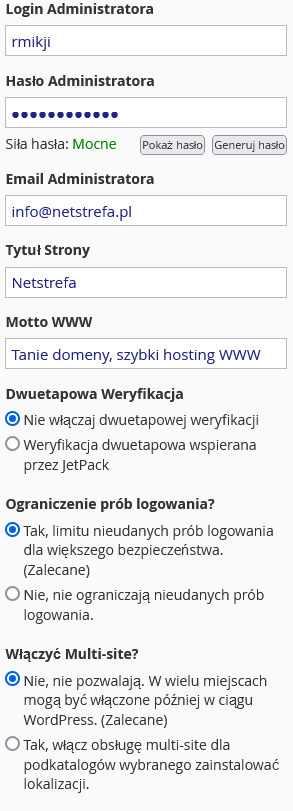 Na koniec wystarczy kliknąć na przycisk "Zainstaluj" i oprogramowanie Twojej strony zostanie zainstalowane.
Na koniec wystarczy kliknąć na przycisk "Zainstaluj" i oprogramowanie Twojej strony zostanie zainstalowane. 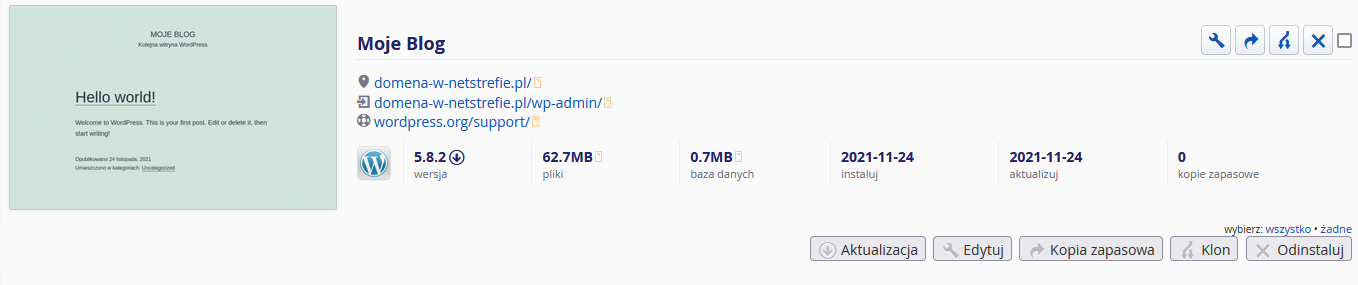
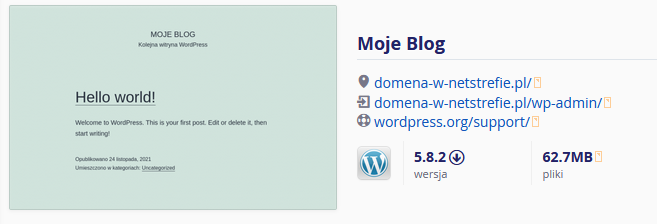 Na koniec pozostaje edycja treści, możesz to zrobić w panelu administracyjnym świeżo zainstalowanej strony.
Możesz się do niego zalogować dodając /wp-admin/ do adresu strony.
Na koniec pozostaje edycja treści, możesz to zrobić w panelu administracyjnym świeżo zainstalowanej strony.
Możesz się do niego zalogować dodając /wp-admin/ do adresu strony. 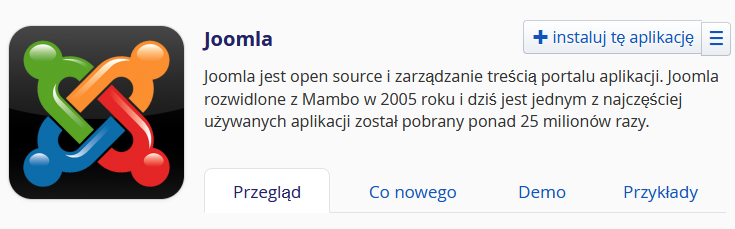
 Na początku wybierz domenę, która ma wyświetlać Twoją stronę, ścieżka do niej może zostać pusta, ponieważ zostanie automatycznie przypisana.
Na początku wybierz domenę, która ma wyświetlać Twoją stronę, ścieżka do niej może zostać pusta, ponieważ zostanie automatycznie przypisana. 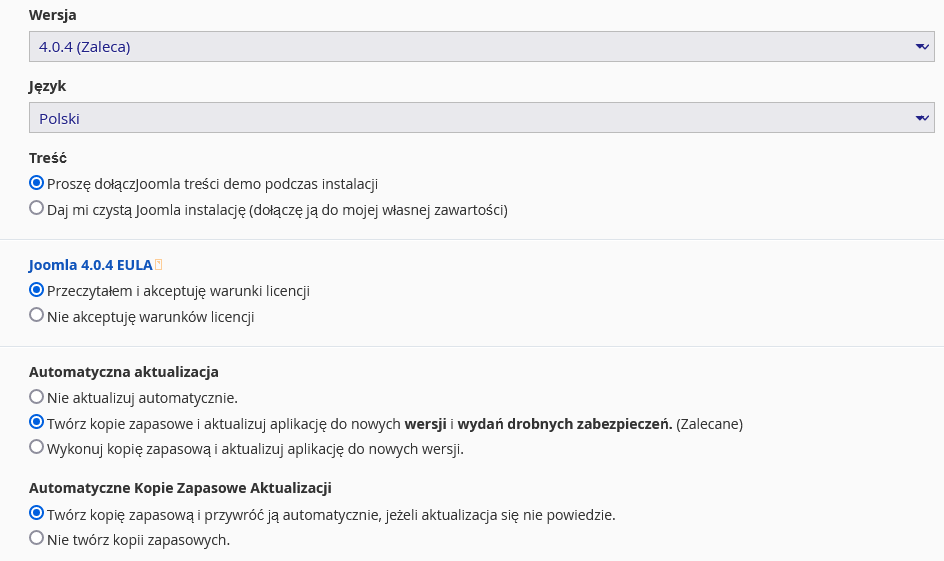
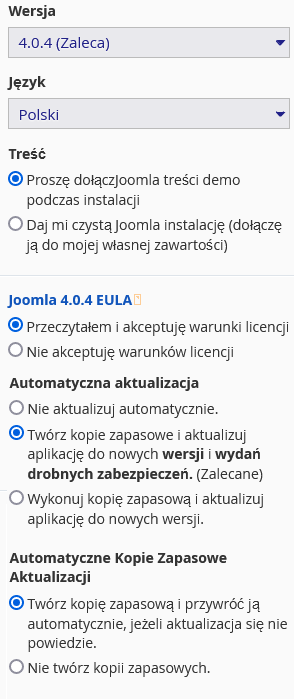
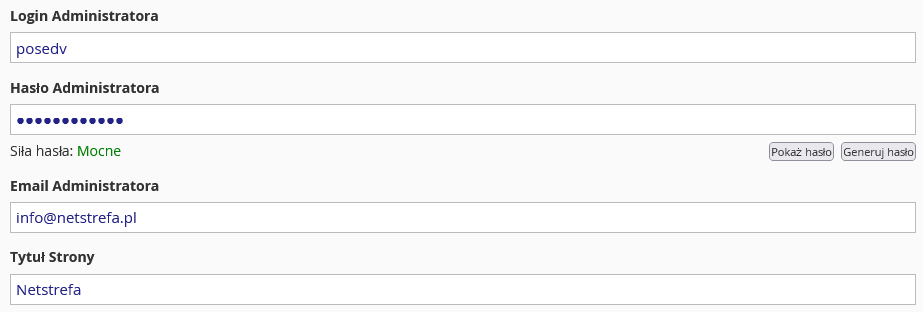
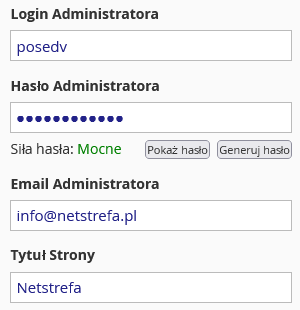
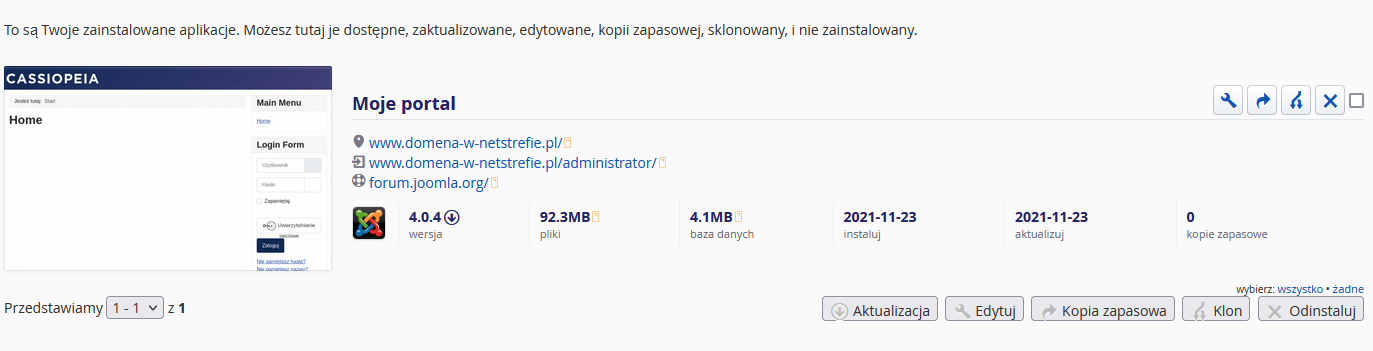
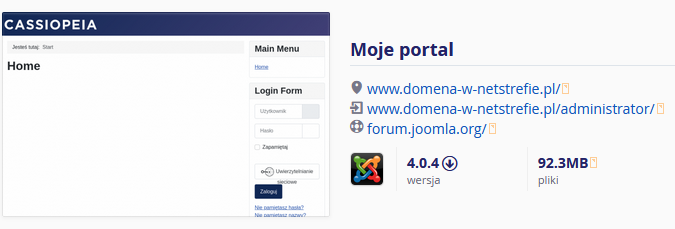 Na koniec pozostaje zmiana wyświetlanej treści, możesz to zrobić w panelu administracyjnym świeżo zainstalowanej strony.
Możesz się do niego zalogować dodając /administrator do adresu strony.
Na koniec pozostaje zmiana wyświetlanej treści, możesz to zrobić w panelu administracyjnym świeżo zainstalowanej strony.
Możesz się do niego zalogować dodając /administrator do adresu strony.